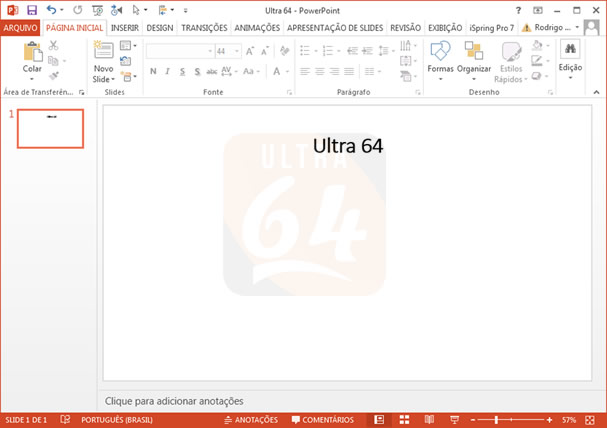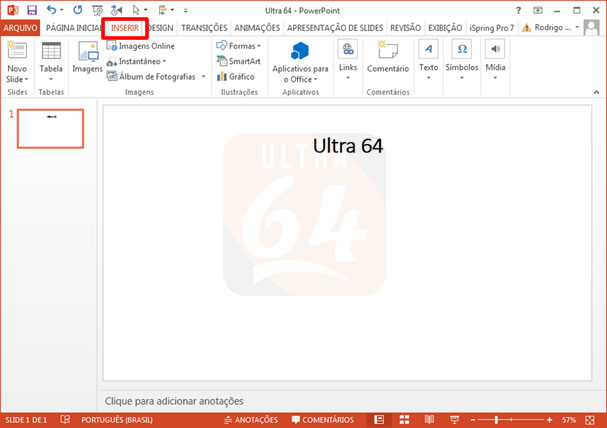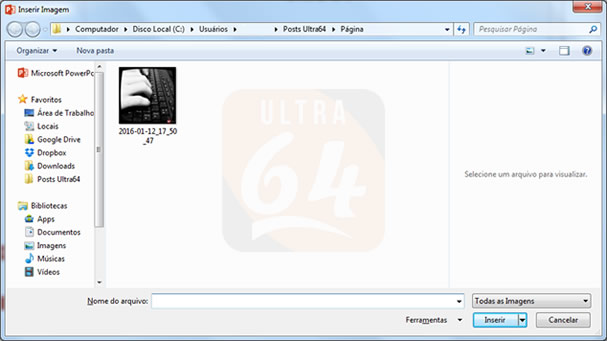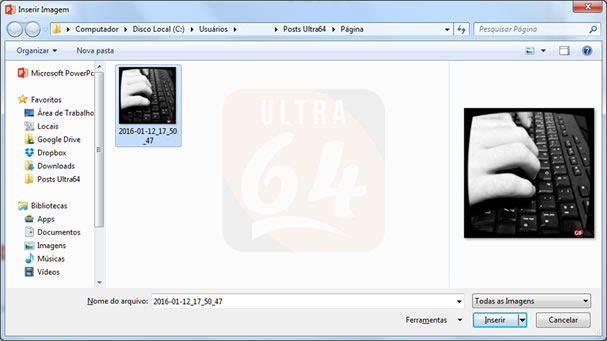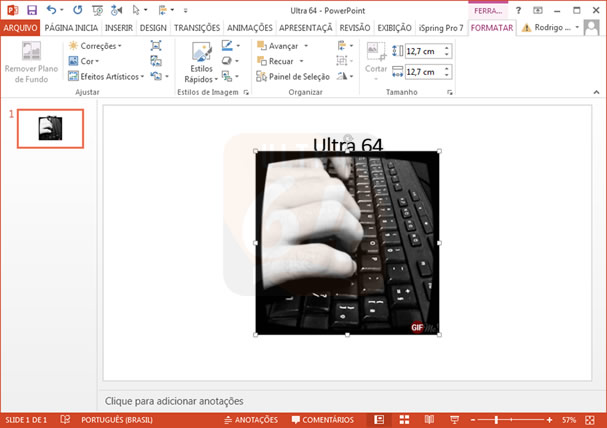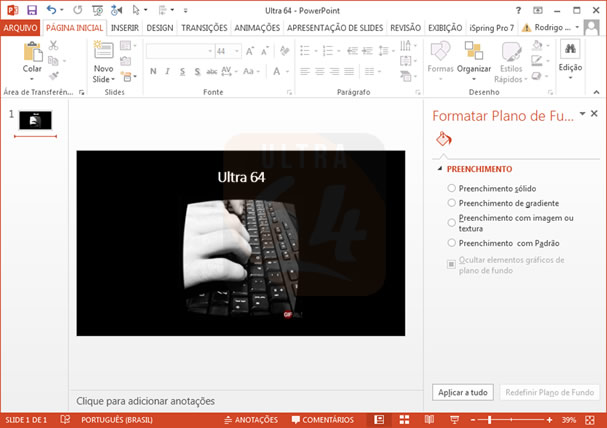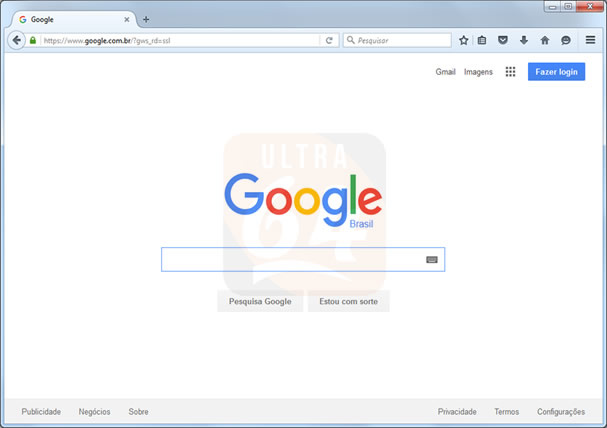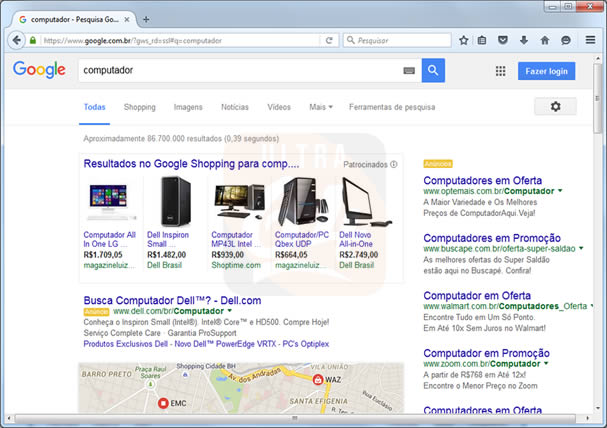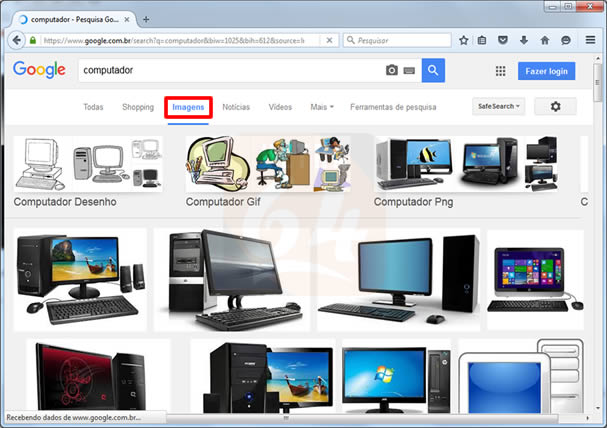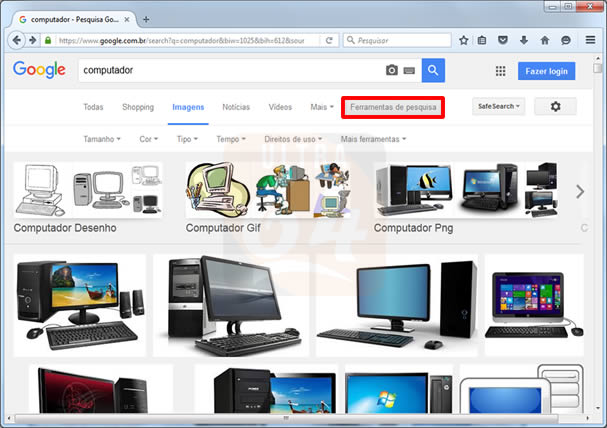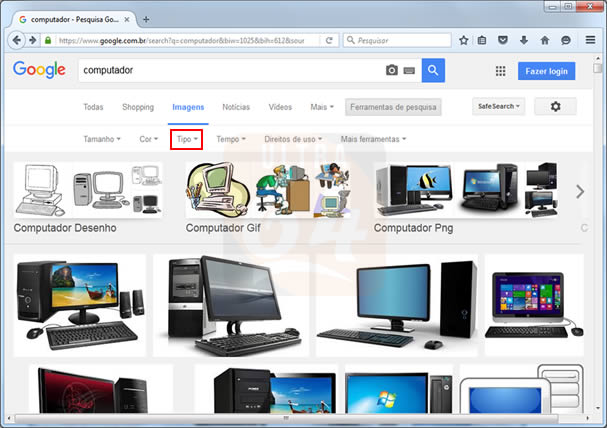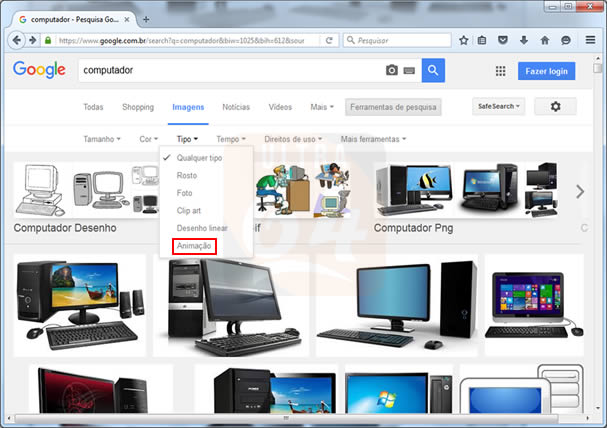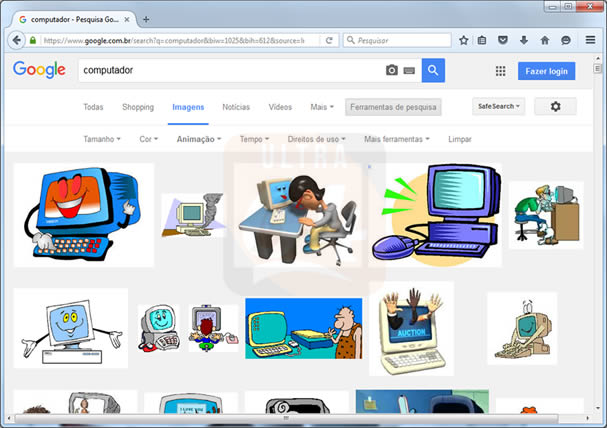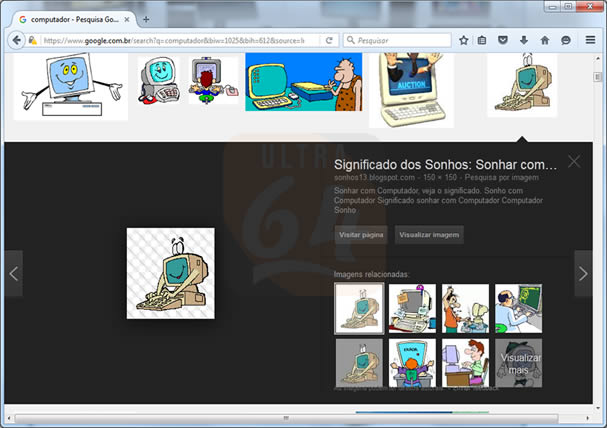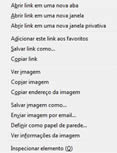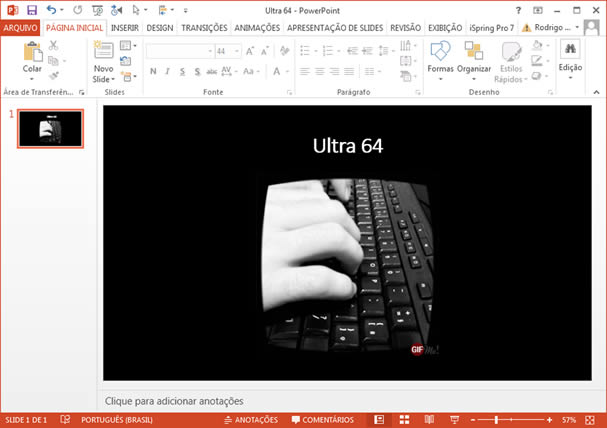O Power Point, aplicativo voltado para a criação de apresentações da Suíte Microsoft Office, possui diversos recursos e efeitos para incrementar o seu trabalho. Dentre eles, podemos destacar a possibilidade de inserir imagens animadas, os conhecidos GIFS. Neste post, iremos mostrar como inserir um GIF animado do computador em uma apresentação do Power Point, e como copiar de um site direto para o slide.
Passo a Passo – Inserindo GIF do computador
1) Abra a apresentação no slide em que gostaria de inserir o GIF;
2) Clique na guia Inserir, conforme ilustração abaixo, e depois em Imagens;
3) Navegue até a pasta onde está armazenado o GIF;
4) Selecione a imagem desejada e clique no botão Inserir;
5) Note que o GIF animado será exibido de forma estática na apresentação;
6) Posicione a imagem conforme desejado, e altere as cores do plano de fundo caso necessário;
7) Pressione a tecla “F5” no teclado para visualizar a apresentação e o GIF animado;
Passo a Passo – Localizando GIFS no Google e copiando para a apresentação
1) Abra o site do Google em seu navegador e busque um tema específico. Por exemplo, computador;
2) Clique na opção Imagens, conforme mostrado abaixo. Note que existe uma opção abaixo chamada Computador GIF, mas nem sempre ela estará disponível dessa forma. Neste caso, iremos demonstrar como filtrar qualquer tipo de imagem por formato GIF;
3) Clique no botão Ferramentas de pesquisa (veja ilustração abaixo). Surgirá logo abaixo uma nova faixa de opções na qual podemos selecionar alguns critérios como tamanho, cor e tipo.
4) Clique na opção Tipo e em seguida, Animação;
5) Serão exibidas somente imagens GIF, entretanto, elas só ficarão dinâmicas (animadas), quando o usuário clicar sobre uma delas;
6) Após a imagem aparecer animada, clique sobre ela com o botão direito e selecione a opção Copiar imagem;
7) Abra a sua apresentação do Power Point, e pressione junto as teclas “CTRL” + “V” para colar a imagem;
Agora é só pressionar a tecla “F5” e visualizar a animação de maneira dinâmica na apresentação.

 Ultra64 – Dicas de Informática Android, Windows, Smartphones, Notebooks, Computadores e Tecnologia em geral
Ultra64 – Dicas de Informática Android, Windows, Smartphones, Notebooks, Computadores e Tecnologia em geral