Em um outro post, mostramos como o usuário deve proceder quando inicia um novo trabalho no Microsoft Office e descarta o documento sem salvar. Ao contrário do que muitos pensam é possível recuperar o arquivo em seu formato original, salvar e prosseguir com a edição. Clique aqui caso não tenha lido.
Dessa vez iremos ilustrar uma situação um pouco diferente, na realidade duas situações…
Você acabou de abrir um documento de texto, planilha ou slide que já estava salvo no computador, fez algumas modificações (incluiu novos parágrafos, imagens, gráficos, animações, etc.) e por descuido, ao clicar no botão fechar, pressionou o botão Não Salvar em seguida. Dessa forma, todas as alterações realizadas no documento não foram registradas, mantendo o arquivo original intacto. O mesmo é válido para quando o usuário está em um computador desktop sem nobreak e de repente a energia é cortada. O documento salvo permanece sem as atualizações que o usuário realizou.
Agora vamos para a boa notícia! É possível recuperar todas as modificações feitas e não salvas, e é justamente sobre isso que iremos tratar nesse post!
Tutorial: Como recuperar alterações não salvas no Microsoft Office
Observe a imagem abaixo. Conforme você pode observar a barra de título contêm um nome (que foi especificado anteriormente) para o arquivo, ou seja, este documento já está salvo no computador.
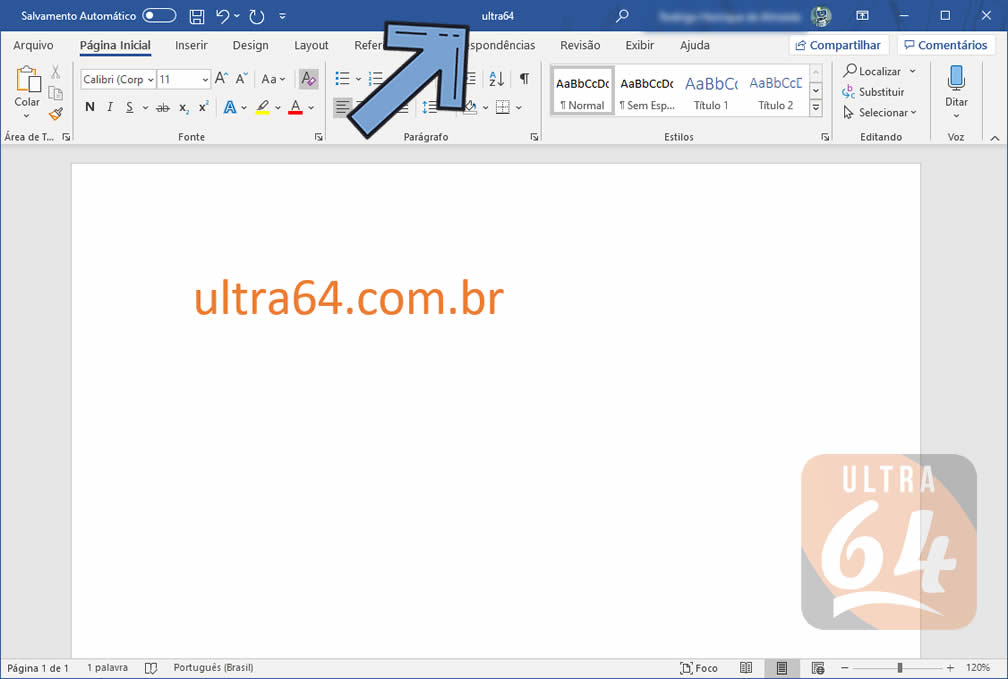
Iremos agora realizar algumas modificações no documento. Para o exemplo iremos incluir uma nova linha com um pequeno texto.
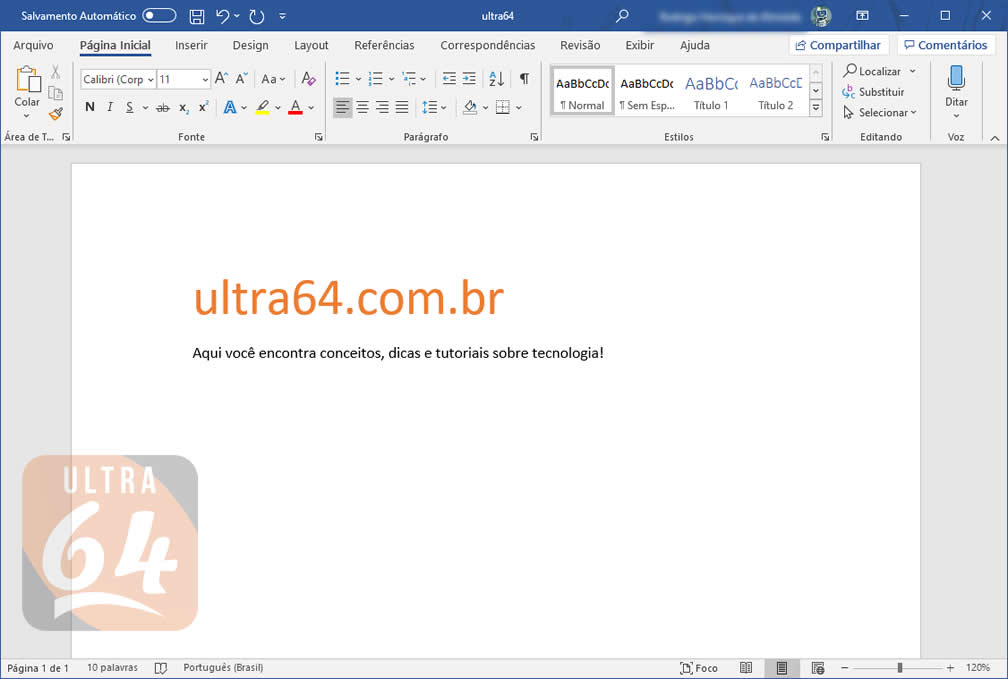
Concluída a alteração iremos clicar no botão Fechar do programa. Observe que o Word pergunta se o usuário deseja salvar as alterações feitas no documento, pois, o arquivo salvo ainda não foi atualizado com o novo texto que incluímos. Como é uma simulação iremos clicar no botão Não Salvar.

Recapitulando: Abrimos um documento do Word salvo no computador (Ultra64) e editamos acrescentando um parágrafo. Após a edição clicamos no botão fechar e não salvamos as alterações.
Agora iremos ilustrar como recuperar as alterações não salvas no documento do Microsoft Office, mesmo após fechar o programa descartando as modificações.
Tutorial: Como recuperar alterações não salvas em documentos
1) Abra o documento onde realizou as alterações
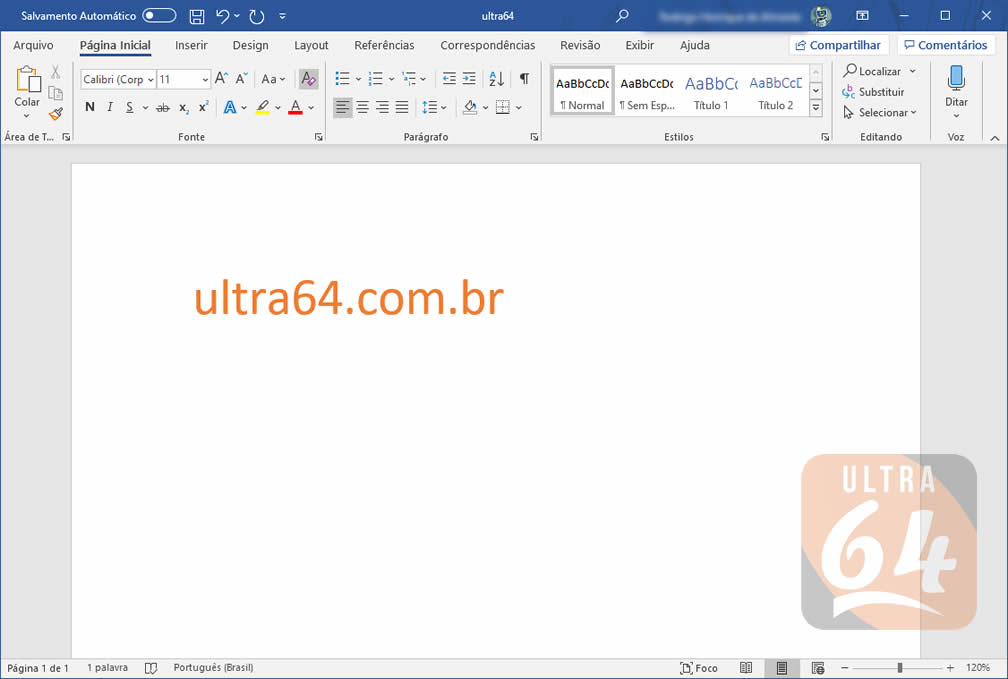
2) Clique no Menu Arquivo
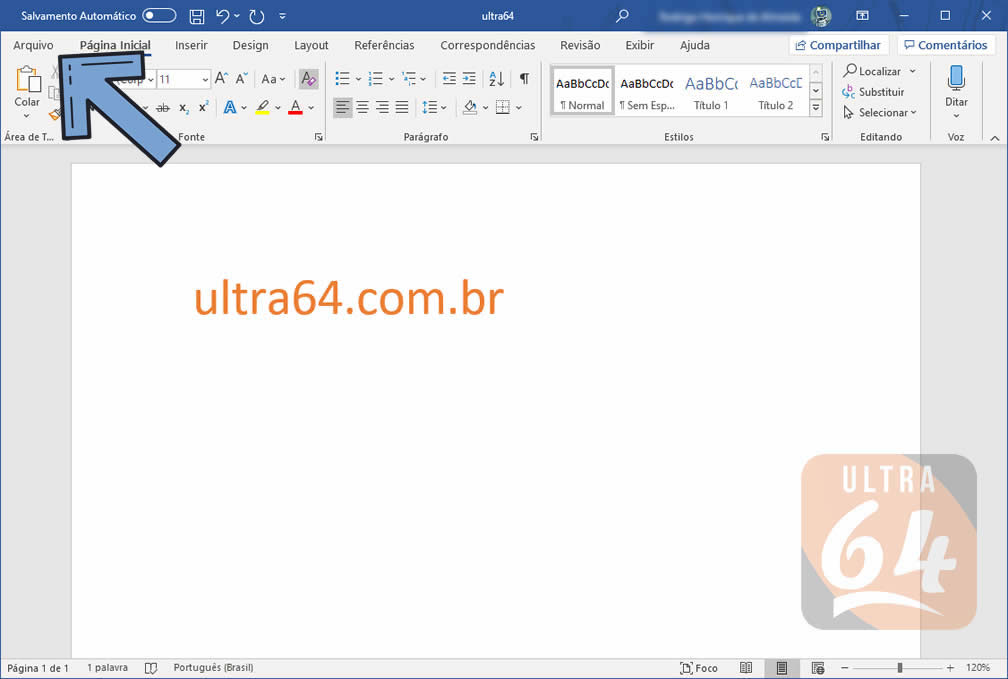
3) Clique na opção Informações
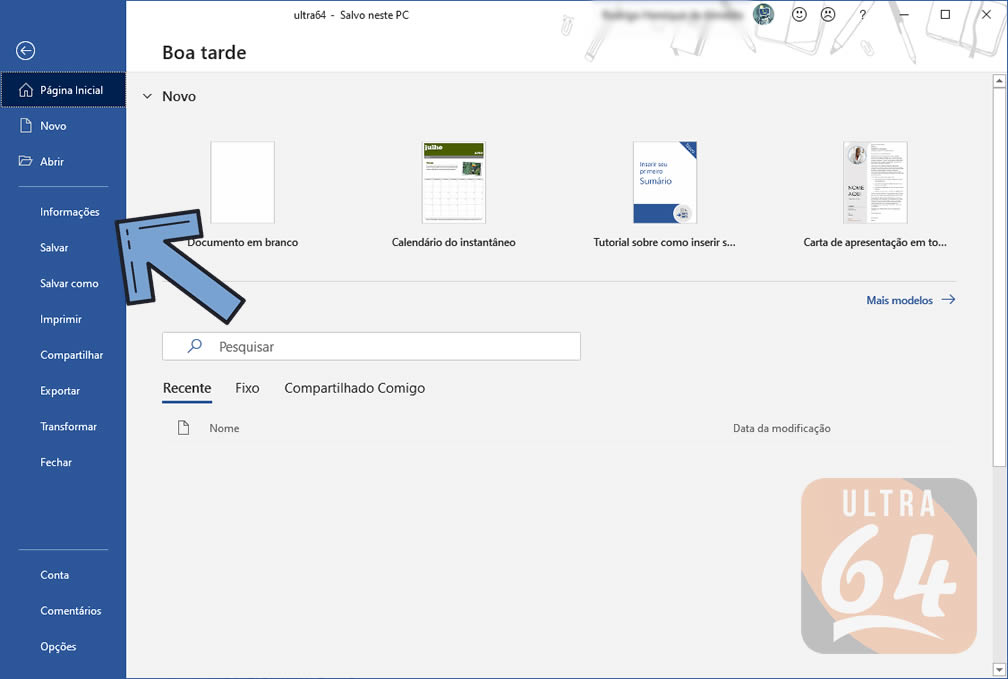
4) Em Gerenciar Documento, observe que há um ícone indicando que o arquivo foi aberto e alterado, porém o usuário não salvou as modificações. Clique sobre a informação para restaurar
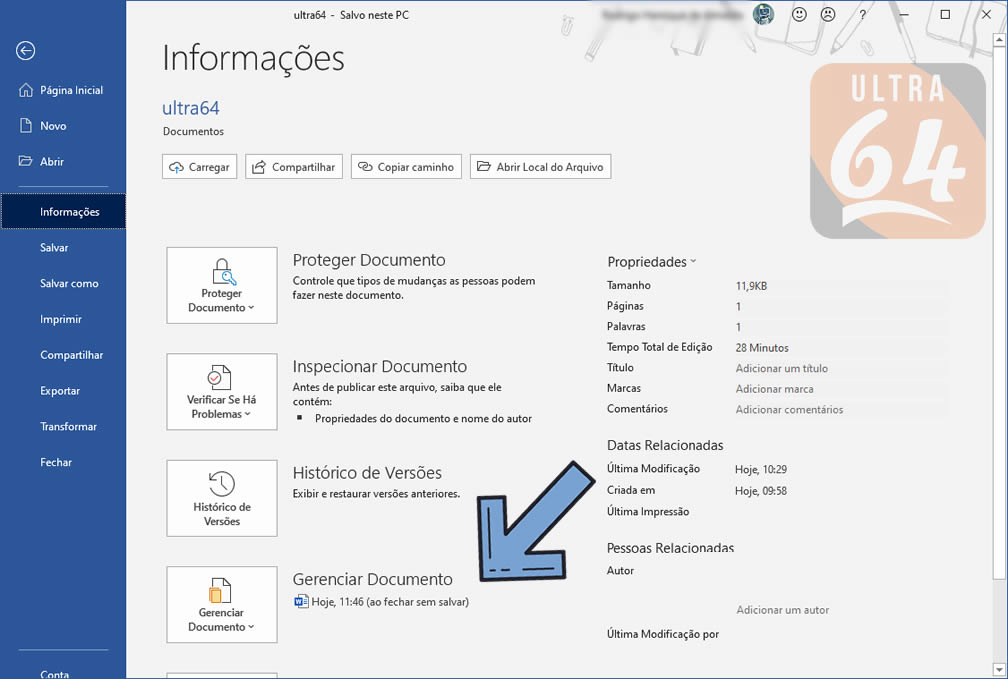
5) Nessa etapa o programa irá exibir as alterações feitas e que não foram salvas. Clique no botão Restaurar
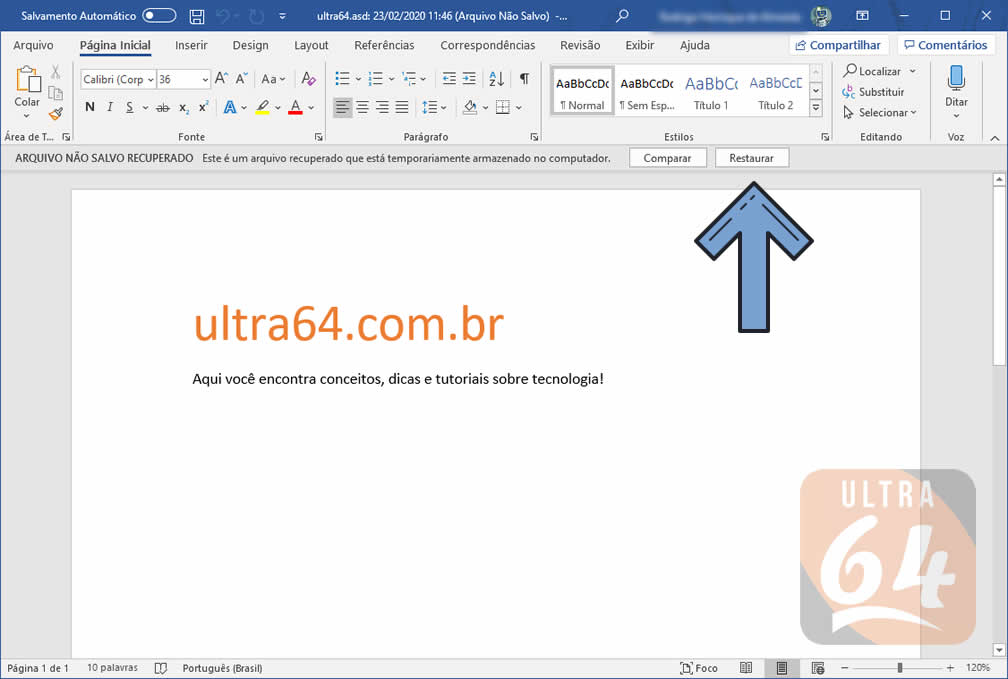
6) Irá surgir uma caixa de diálogo alertando que você irá restaurar todas as alterações sobre o documento que está salvo. Clique no botão OK para prosseguir.
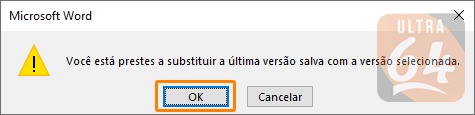
Processo concluído com sucesso! As alterações feitas anteriormente foram restauradas para o documento e ele automaticamente foi salvo!
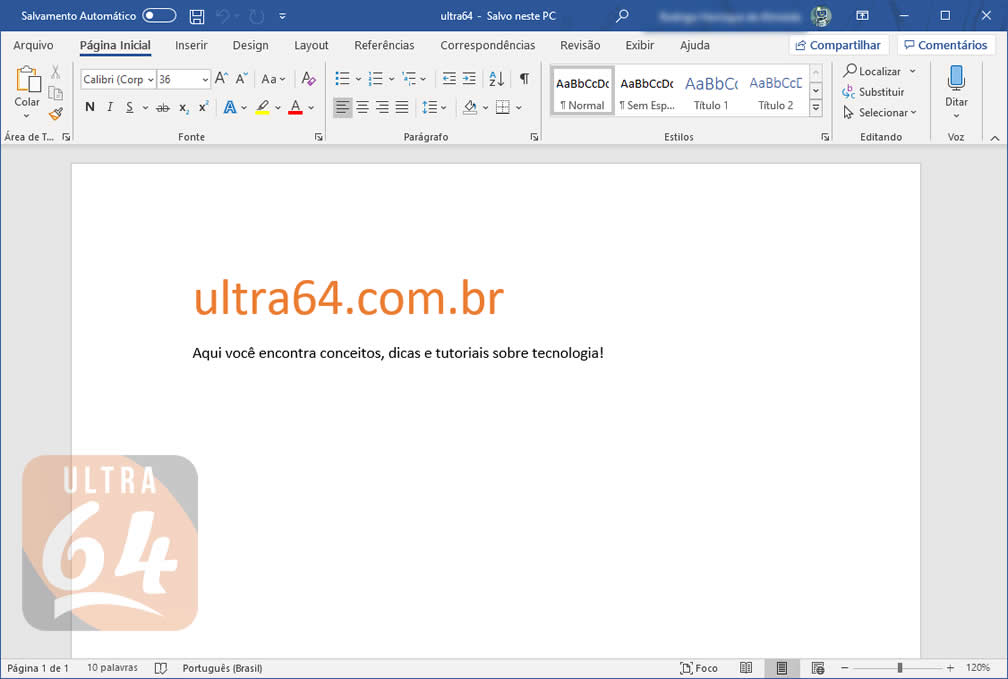
Caso o usuário deseje é possível comparar as alterações feitas anteriormente com o documento que está salvo no computador. Essa etapa não é obrigatória mas iremos ilustrar logo abaixo como proceder.
1) Clique no botão Comparar no momento que ele é exibido no topo da tela
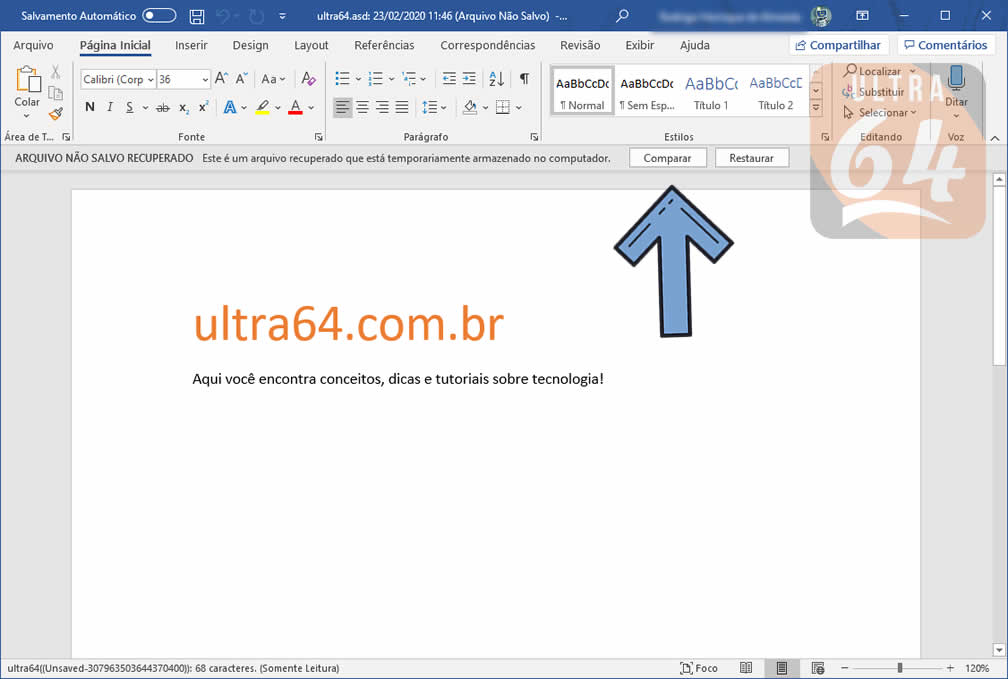
Será aberta uma NOVA JANELA comparando o documento que atualmente está salvo e o outro com as alterações feitas anteriormente e não salvas. Após realizar a conferência, clique no botão X no canto superior direito da tela para Fechar.
Observação: Nessa tela você não precisa salvar as alterações, o documento original ainda está aberto em outra janela aguardando você clicar no botão Restaurar.
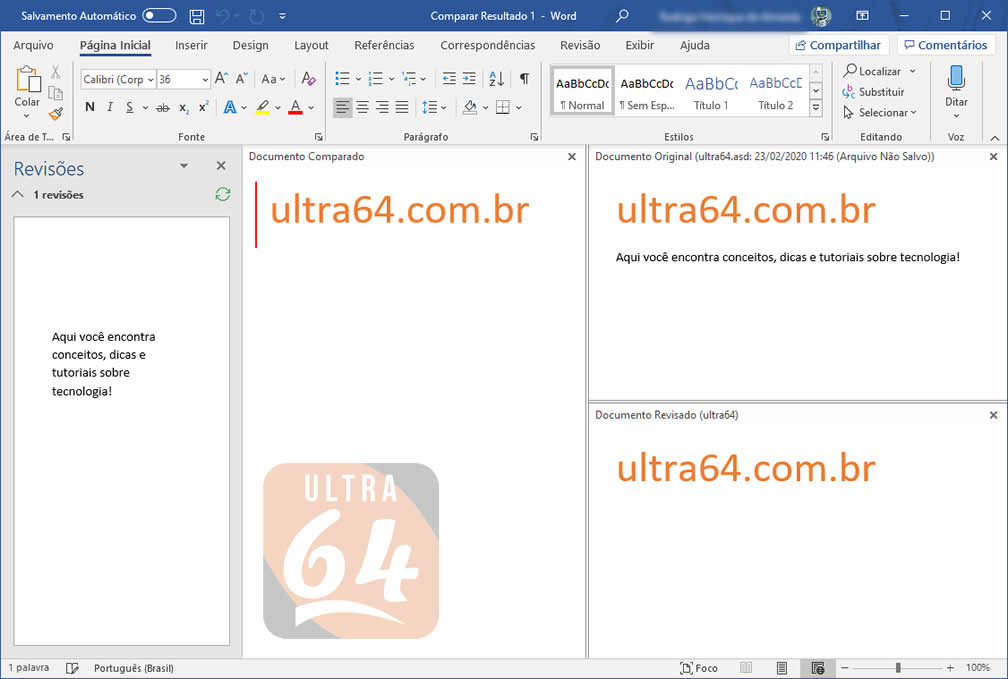
Gostou da dica? Deixe a sua opinião aí nos comentários e compartilhe com os seus amigos!

 Ultra64 – Dicas de Informática Android, Windows, Smartphones, Notebooks, Computadores e Tecnologia em geral
Ultra64 – Dicas de Informática Android, Windows, Smartphones, Notebooks, Computadores e Tecnologia em geral
