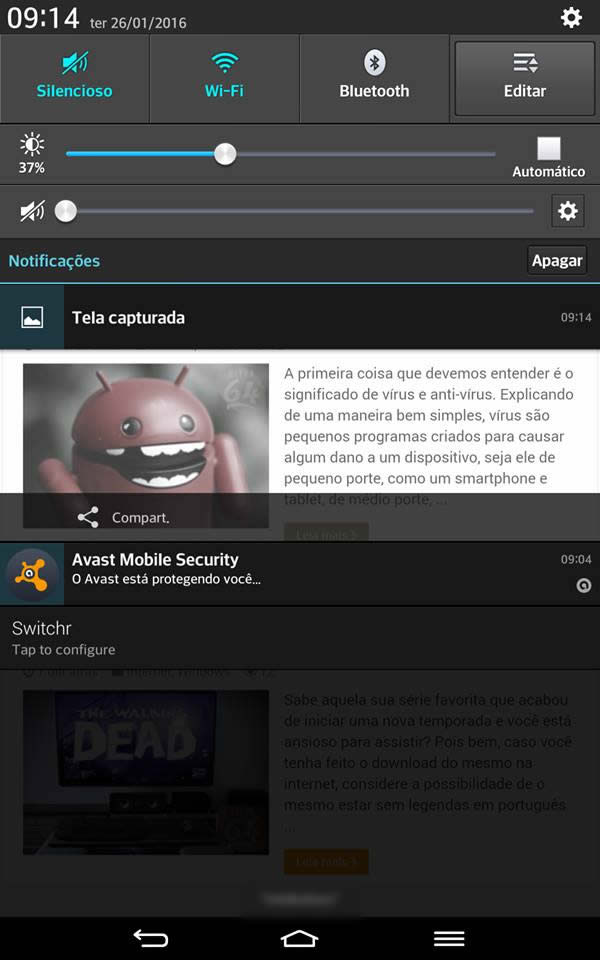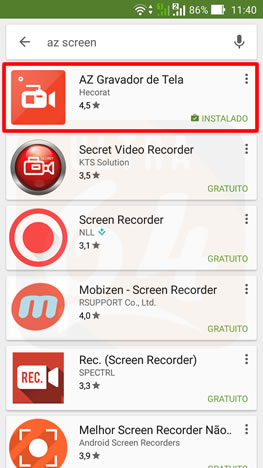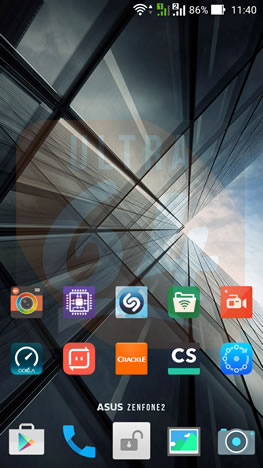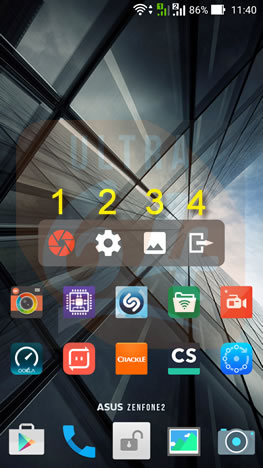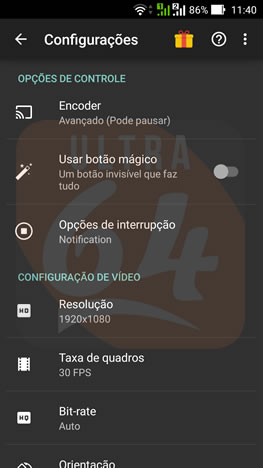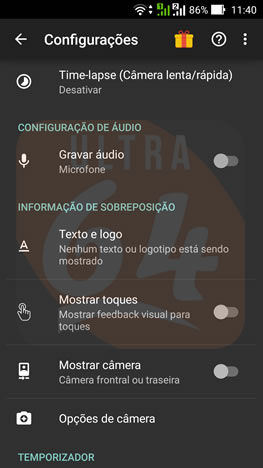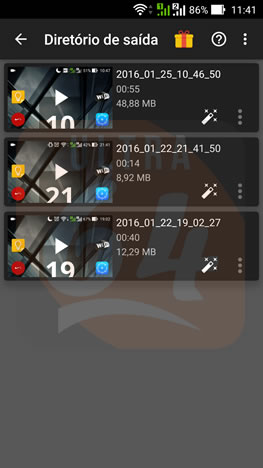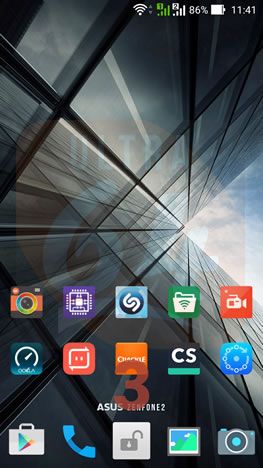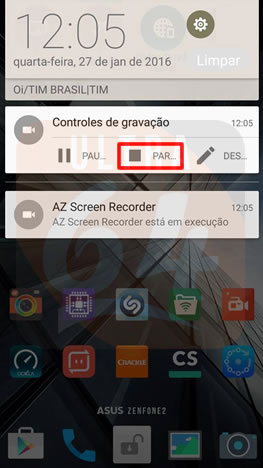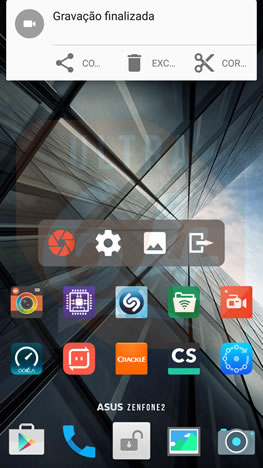Nós do Ultra64 já explicamos o que é o “print da tela” e como realizar este procedimento de duas formas diferentes em um computador com o sistema operacional Windows. Neste post, além de mostrar como realizar este processo no sistema Android, vamos ilustrar como gravar um vídeo da tela do seu dispositivo (recurso muito utilizado para criar tutoriais e compartilhar o trabalho com outros usuários).
O processo de captura da tela no Sistema Android é muito simples.
Passo a Passo – Como dar print no Android
1) Abra a tela que deseja salvar, pressione o botão de Volume (-) e o botão de ligar (power) simultaneamente e segure por alguns segundos.
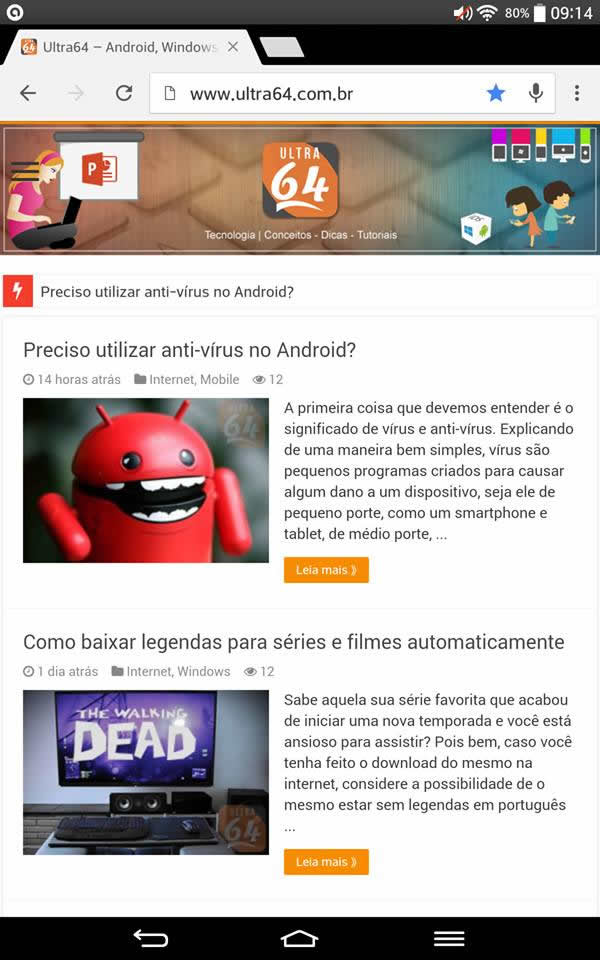
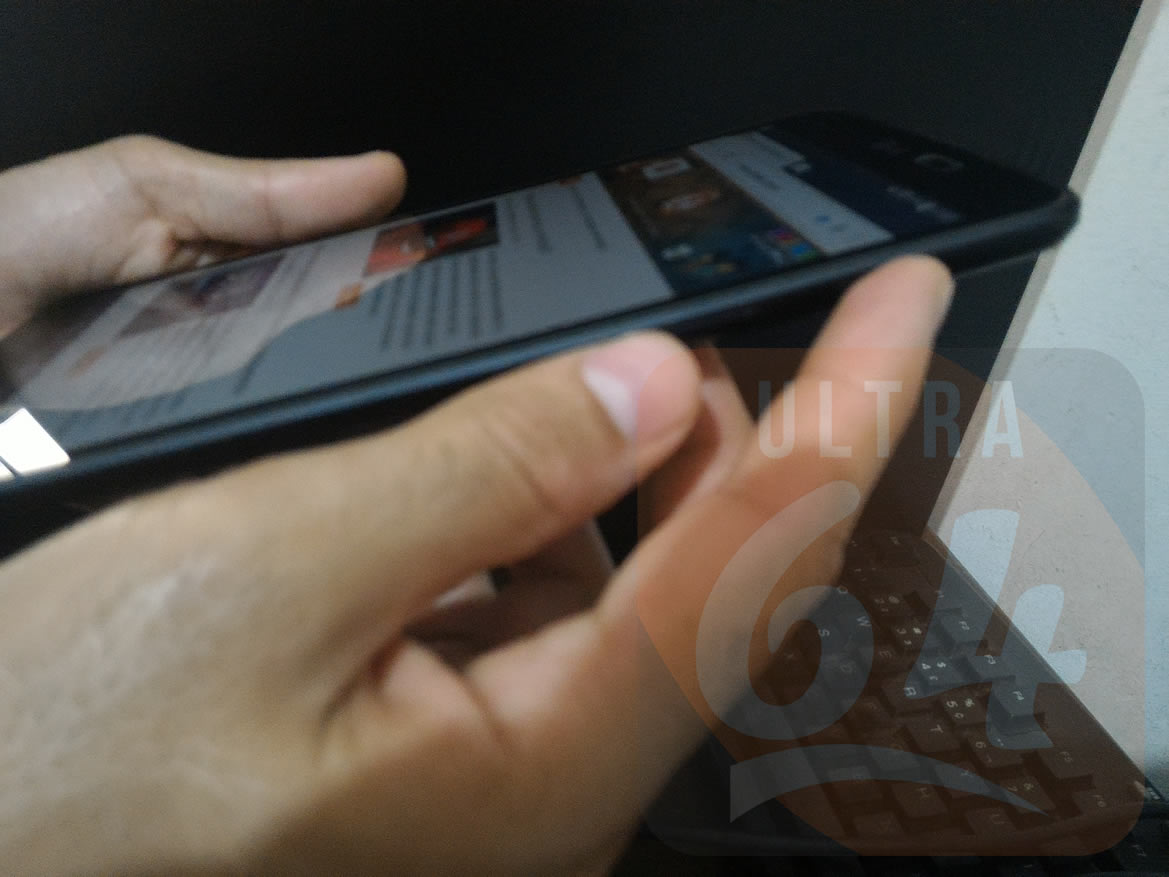
2) Conforme podemos observar abaixo, a imagem da tela será capturada. Ao deslizar a barra de notificações para baixo, é possível visualizar a imagem na galeria ou compartilhar.
Ressaltamos que em alguns aparelhos, como dispositivos da linha Galaxy, os botões para printar a tela são diferentes. Para capturar a tela nesses dispositivos, o usuário deverá pressionar o botão home (início) e o botão de ligar (power) conforme ilustração abaixo:
Como gravar um vídeo da tela do android
Para gravar a tela, no entanto, é necessária a instalação de um aplicativo específico que fará todo o trabalho. O grande destaque aqui fica por conta do aplicativo que iremos utilizar não necessitar de root no aparelho. Confira abaixo:
Passo a Passo – Como gravar a tela do Android sem root
1) Localize na Google Play e instale o aplicativo AZ Gravador de tela em seu dispositivo.
2) Abra o aplicativo e observe a barra flutuante que surge.
Para facilitar no entendimento, enumeramos os botões da barra flutuante. Vejamos as funções de cada botão:
Botão 1: Inicia a captura do vídeo da tela, tudo que você fizer será armazenado em formato de vídeo;
Botão 2: Abre a tela de configurações onde o usuário poderá inserir uma logomarca, definir a resolução do vídeo, optar por gravar o áudio do microfone, etc;
Botão 3: Exibe para o usuário o diretório de saída com os vídeos já capturados.
Botão 4: Encerra o aplicativo.
4) Clique no primeiro ícone para iniciar a gravação (será exibida uma contagem regressiva).
5) Para finalizar a gravação, abra a barra de notificações e clique no botão “parar“.
6) A partir dessa janela, o usuário poderá salvar o vídeo, excluir ou compartilhar.
Vejamos agora um exemplo de uma captura realizada a partir do aplicativo
Ficou com alguma dúvida em relação ao post? Envie uma mensagem pra gente através do campo abaixo, será um prazer responder. Essa dica foi útil pra você? Incentive-nos a continuar escrevendo e compartilhando conhecimentos. Clique no botão curtir do topo desse post.

 Ultra64 – Dicas de Informática Android, Windows, Smartphones, Notebooks, Computadores e Tecnologia em geral
Ultra64 – Dicas de Informática Android, Windows, Smartphones, Notebooks, Computadores e Tecnologia em geral