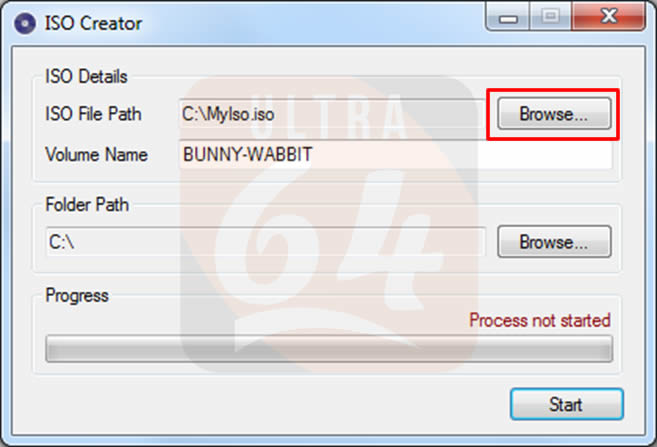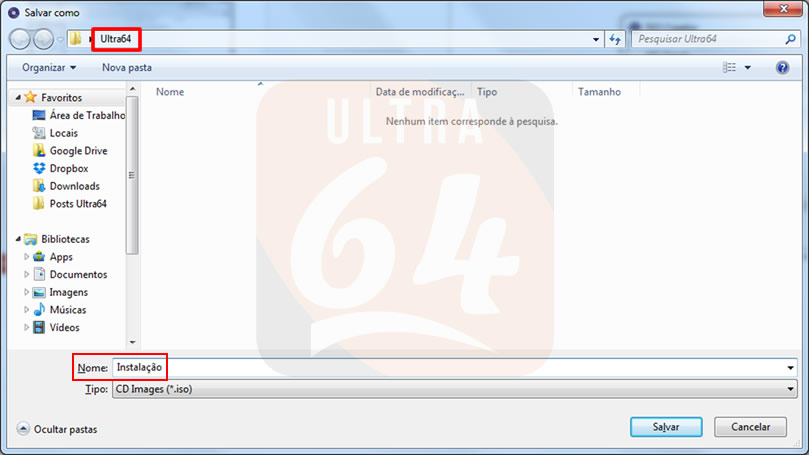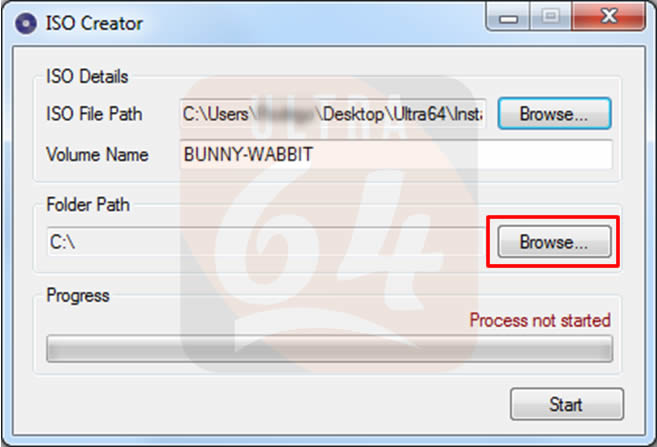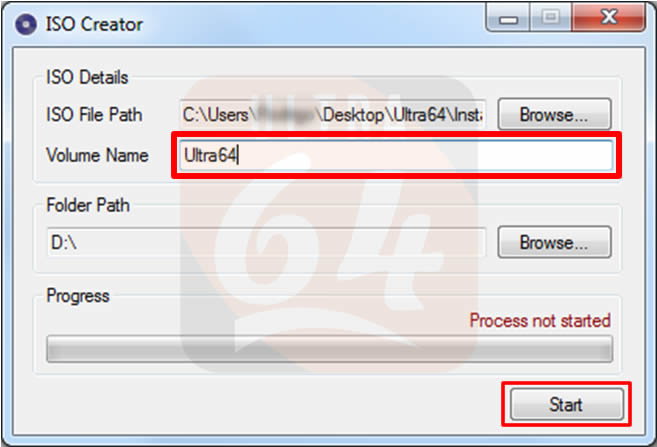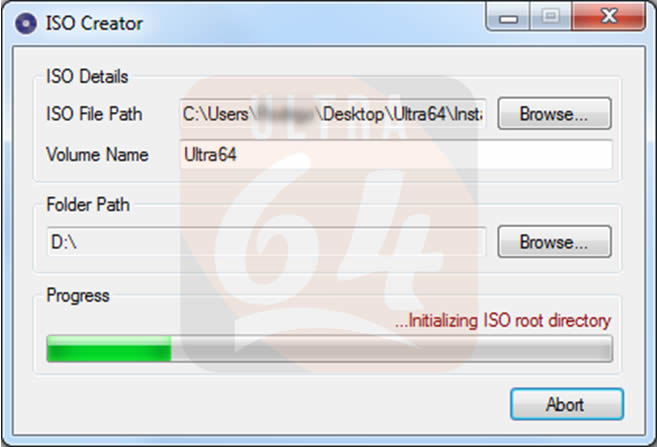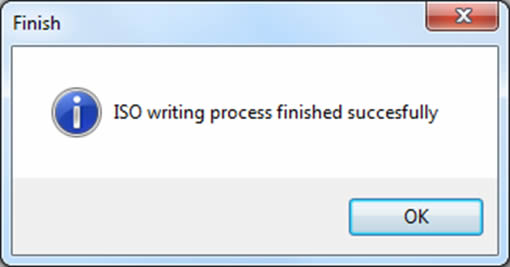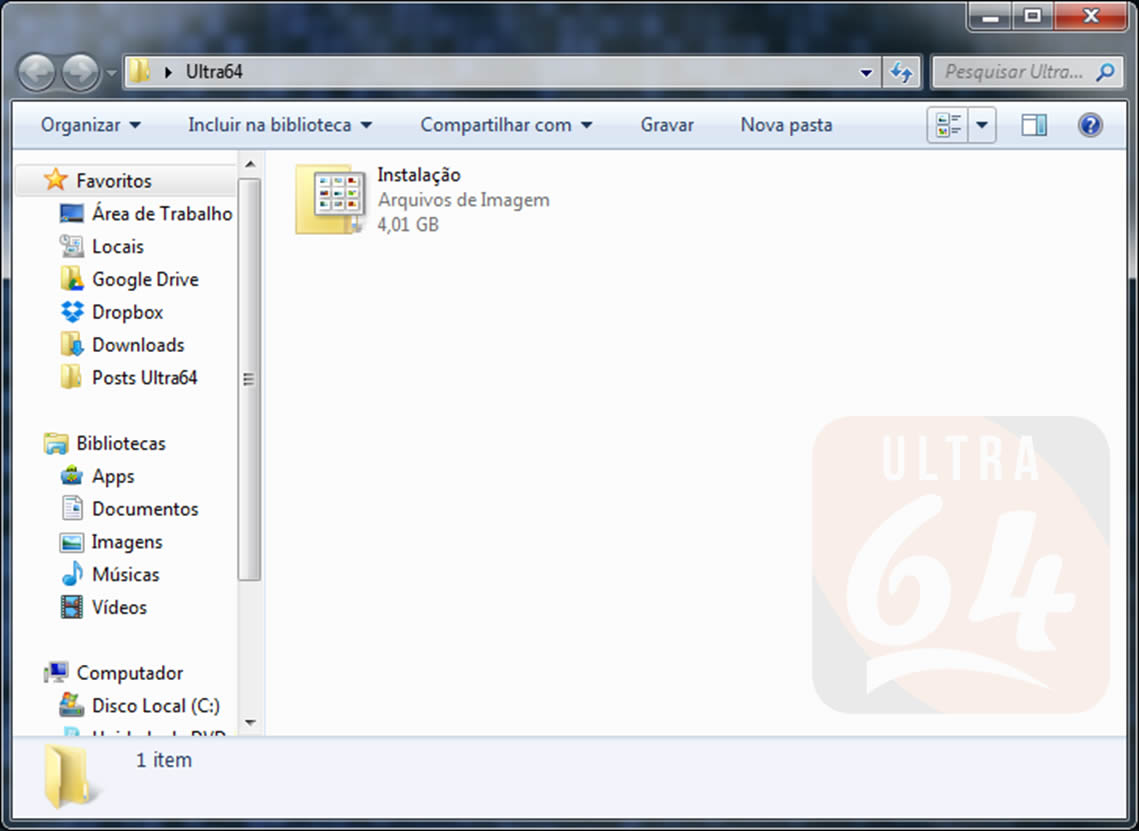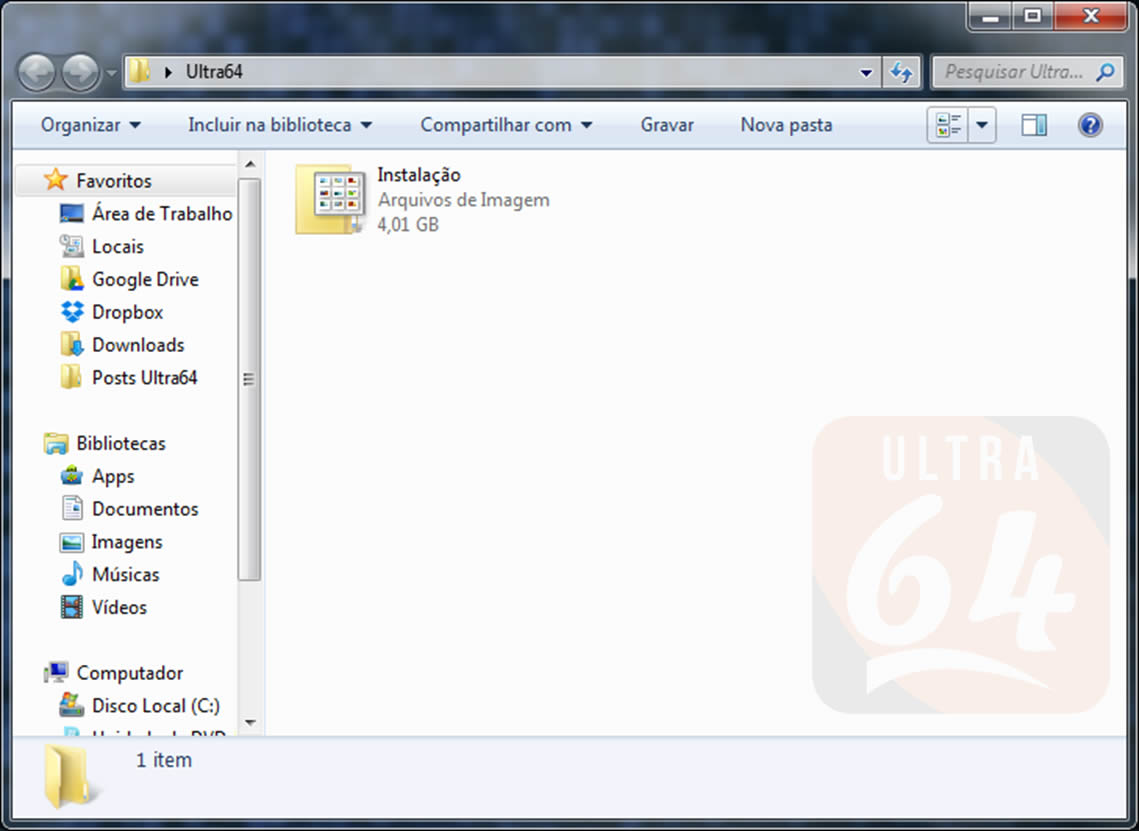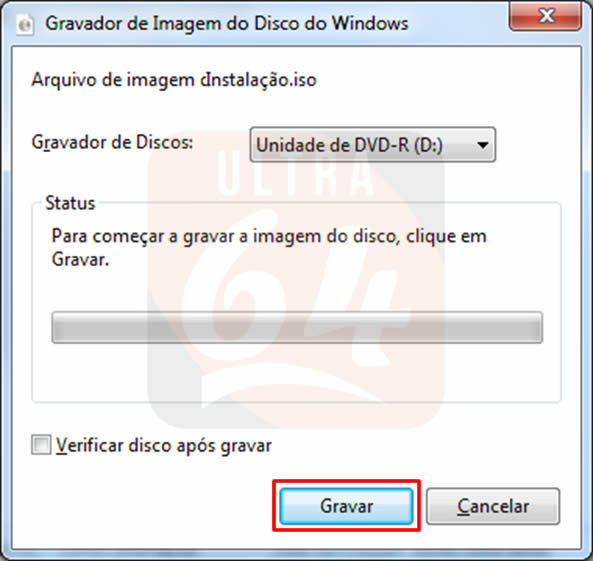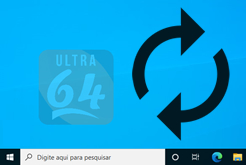Sabe aquele monte de CDs e DVDs que você possui em casa? Aprenda a criar uma cópia de segurança dos arquivos contidos neles e ainda utilizá-los em computadores e notebooks que não possuem o leitor. Vamos começar explicando o que é um arquivo ISO e como funciona.
O que é um arquivo ISO ou imagem ISO?
É um formato de arquivo que contém todos os dados de um disco de CD ou DVD.
Em que tipo de situação posso criar uma ISO?
Imagine que você possua um disco de instalação de algum programa como o Office, Corel Draw ou algum jogo e queira fazer um backup (cópia de segurança) desse disco no computador. Para isso, podemos utilizar o processo de criação de imagem ISO. Dessa forma, todas as informações contidas no CD/DVD serão extraídas e armazenados em um único arquivo em algum local seguro que o usuário determinar.
Onde devo salvar o arquivo ISO do meu disco?
Você poderá armazenar o arquivo ISO no seu próprio computador ou em alguma mídia removível, como HD externo, por exemplo.
Qual a importância de criar arquivos ISO?
Como dissemos acima, o arquivo ISO é um método utilizado para manter a cópia do seu disco. Hoje em dia, é muito comum os computadores possuírem memória de armazenamento com grande capacidade, seja memória interna (disco rígido), ou externa (HD externo ou pendrive). A partir do momento que você criar uma imagem ISO, poderá ter uma cópia de segurança de todas as informações armazenadas no disco e acessá-las no momento em que precisar.
Qual a vantagem de manter uma cópia do arquivo em formato ISO e não copiar o conteúdo do disco para uma pasta?
O conteúdo contido em um disco, seja CD ou DVD, pode ser composto de diversos de arquivos menores, e isto implicaria em um grande tempo para realizar a sua cópia direta para o computador. Em alguns casos, dependendo do tipo de arquivo que estiver contido no DVD, o seu antivírus pode até mesmo barrar a cópia e cancelar tal ação realizada pelo usuário. Arquivos ISO são mais rápidos para copiar de um local para o outro e não oferece este risco.
Como posso visualizar os arquivos contidos dentro de uma ISO?
São várias as possibilidades, tais como:
- Descompactar o arquivo com o Winrar;
- Gravar em outro disco;
- Carregar a imagem em algum drive virtual.
Nesse tutorial, você irá aprender a criar uma imagem ISO, e como gravar os arquivos em um disco de CD/DVD através da imagem.
Para a criação da imagem ISO, utilizaremos um programa gratuito chamado IsoCreator. Para baixar, basta clicar nesse link. Não se preocupe, o programa é muito pequeno (possui menos de 500k) e não irá instalar outros programas em seu computador.
Passo a Passo – Como criar uma imagem ISO
1) Abra o Iso Creator em seu computador. Em seguida clique no botão Browse conforme ilustração abaixo.
2) Selecione uma pasta para salvar a imagem e nomeie o arquivo. Clique no botão Salvar para prosseguir.
3) Clique no segundo botão browse, conforme mostrado abaixo, e selecione a sua unidade de CD/DVD/Blu-ray para gravar a ISO.
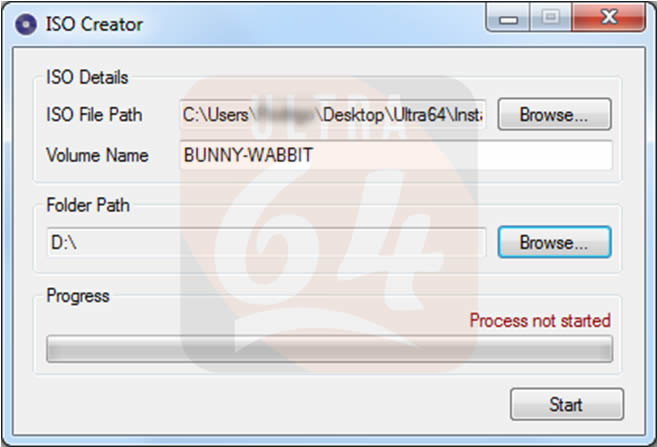
4) Caso queira alterar o nome do volume, digite no campo indicado e clique no botão Start para iniciar o processo de criação da ISO. Aguarde até que o processo termine.
5) Ao término do processo, basta abrir a pasta que escolheu para visualizar a ISO.
Passo a Passo – Como gravar uma ISO em CD/DVD
1) Insira um disco na unidade de CD/DVD, abra a pasta onde está armazenada a ISO e clique 2x sobre ela. Na janela que surge clique no botão “Gravar“.
2) Aguarde até que o processo finalize e clique no botão Fechar.
Considerações Importantes:
- Durante os os processos de Criação e Gravação de imagens ISO, evite ficar mexendo em aplicativos pesados no computador para evitar travamentos inesperados;
- Caso você possua o Winrar instalado em seu computador, poderá ter acesso ao conteúdo da ISO através da descompactação do arquivo, clicando sobre ele com o botão direito, e em seguida ,na opção Extrair.
Esse post foi útil para você? Clique no botão curtir no início do texto. Incentíve-nos a continuar escrevendo. Ficou com alguma dúvida? Deixe um comentário no campo abaixo.

 Ultra64 – Dicas de Informática Android, Windows, Smartphones, Notebooks, Computadores e Tecnologia em geral
Ultra64 – Dicas de Informática Android, Windows, Smartphones, Notebooks, Computadores e Tecnologia em geral