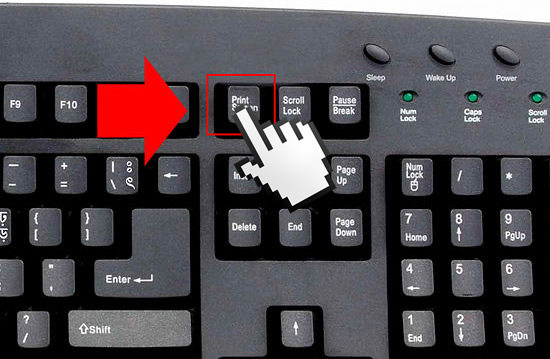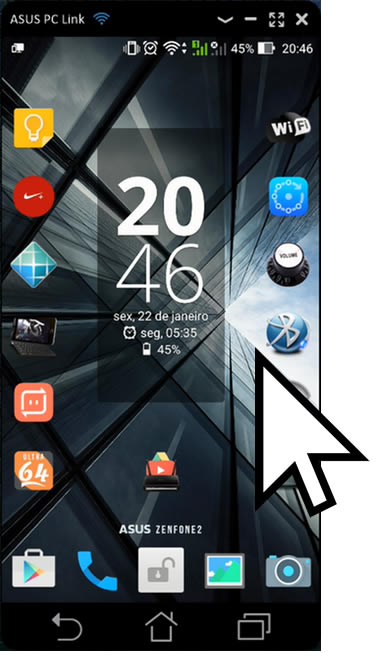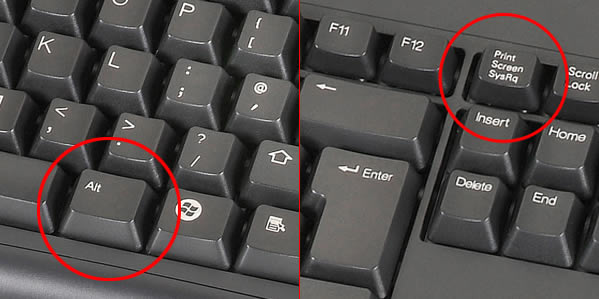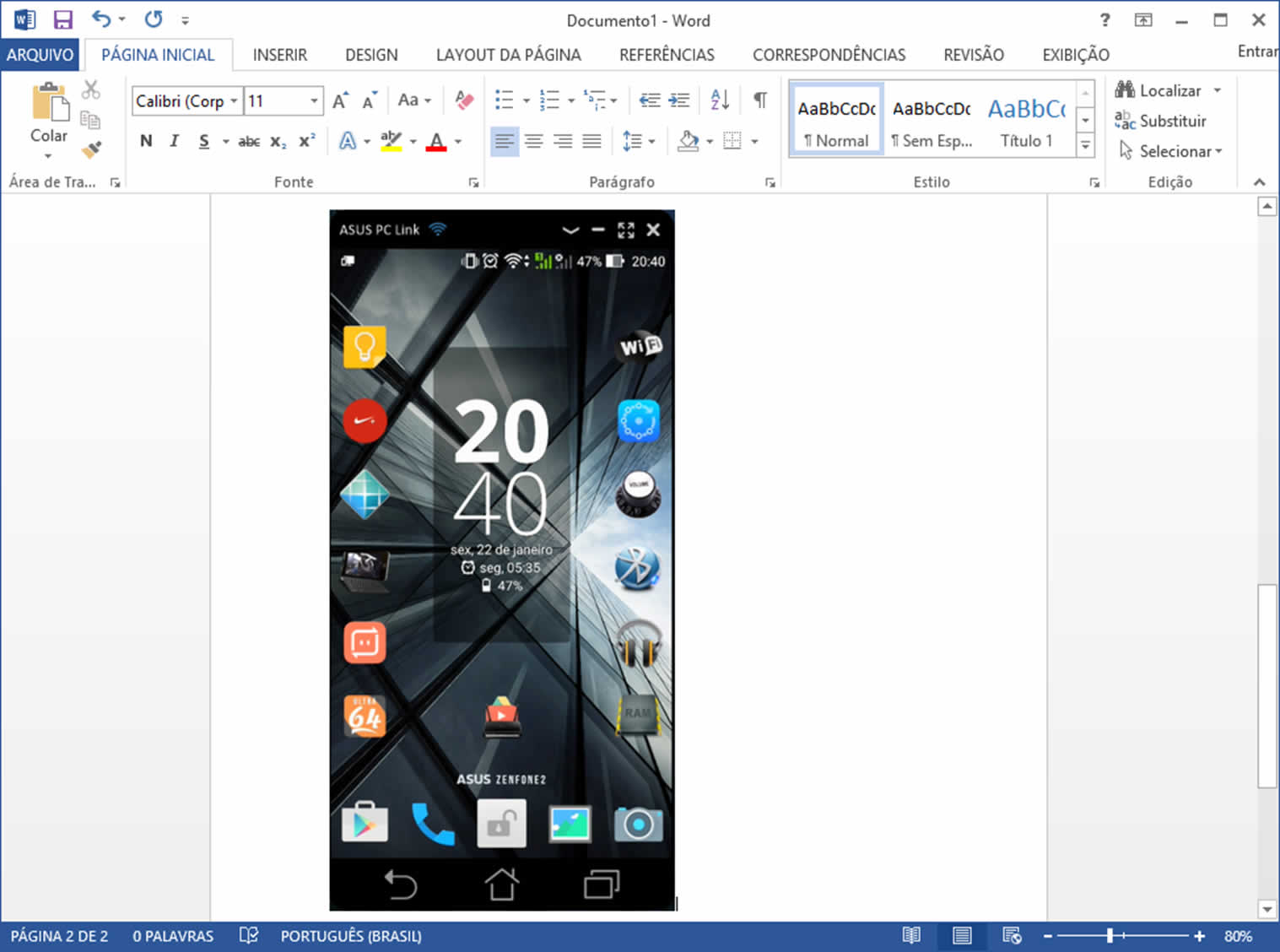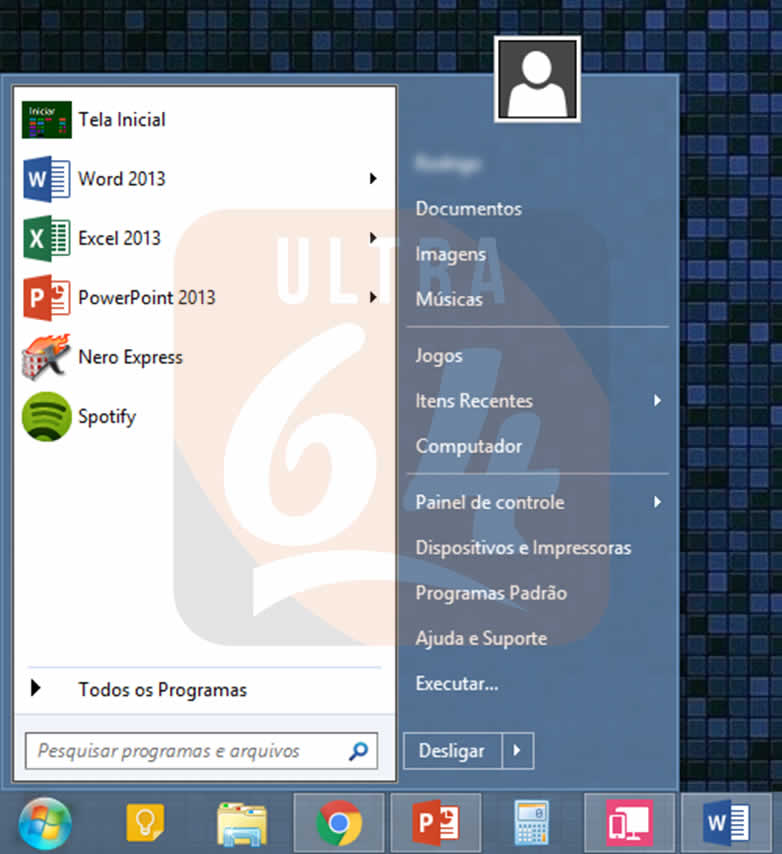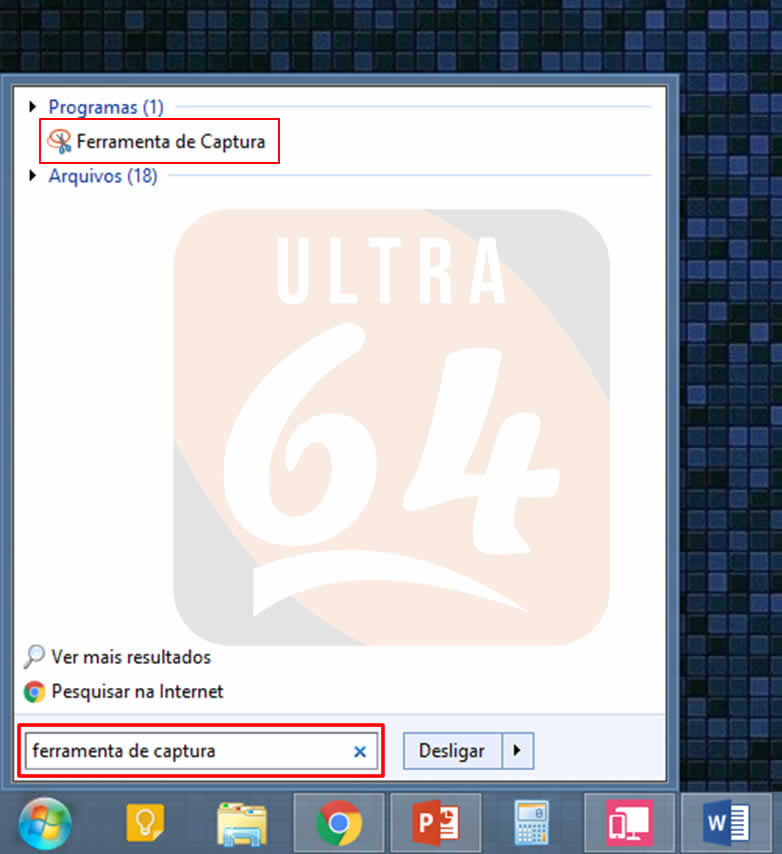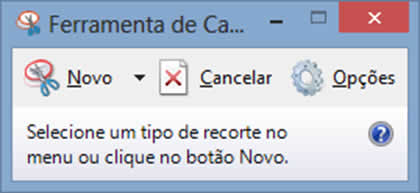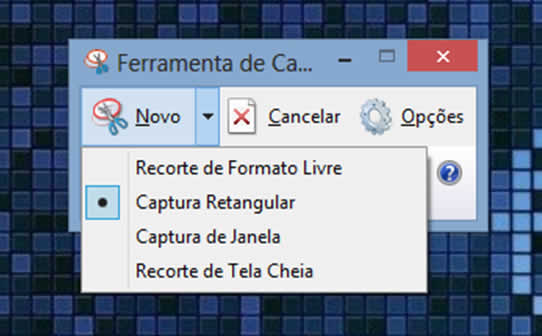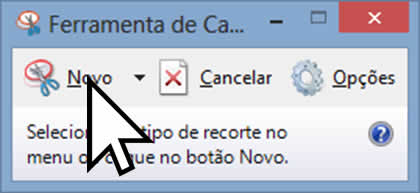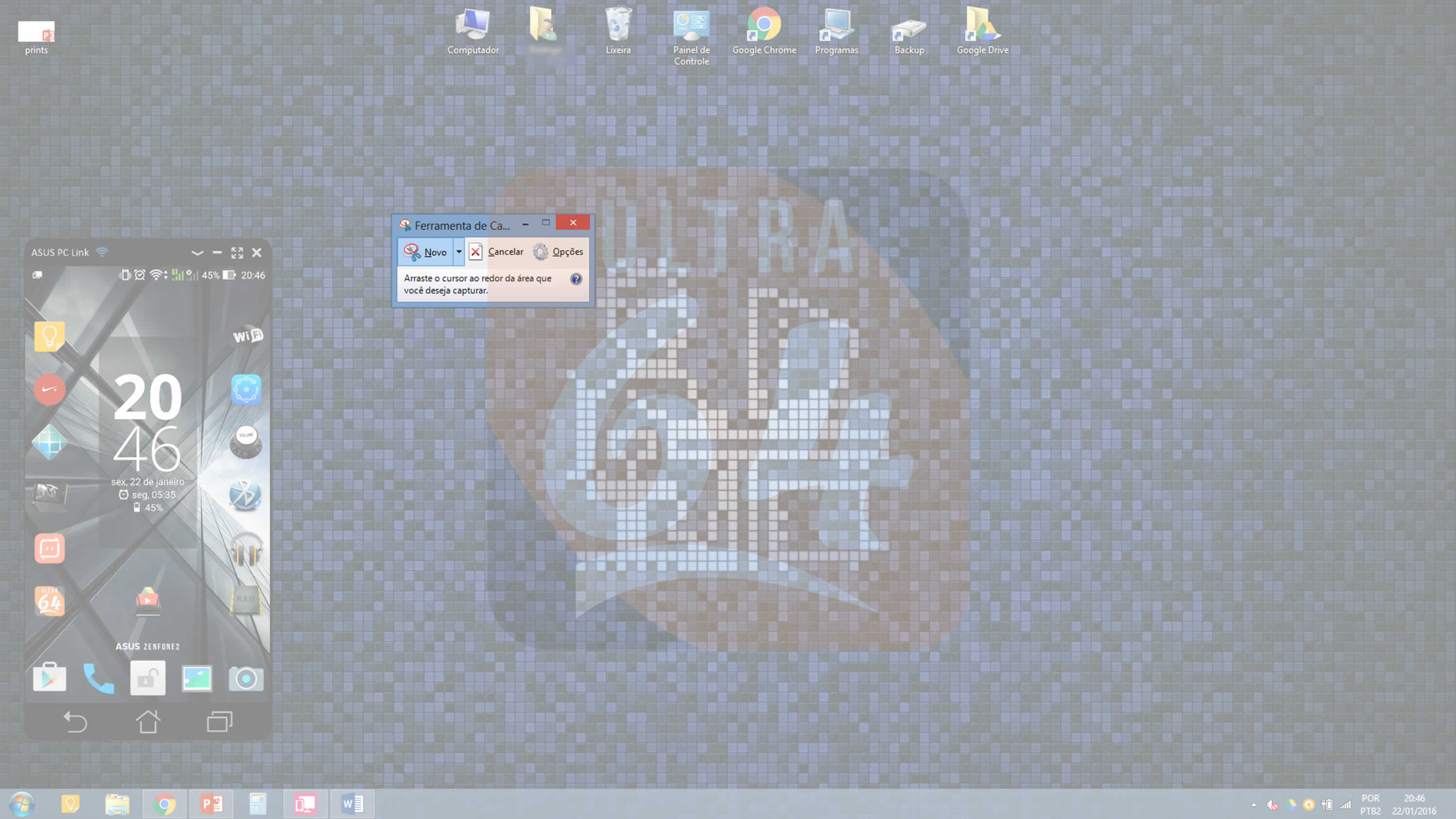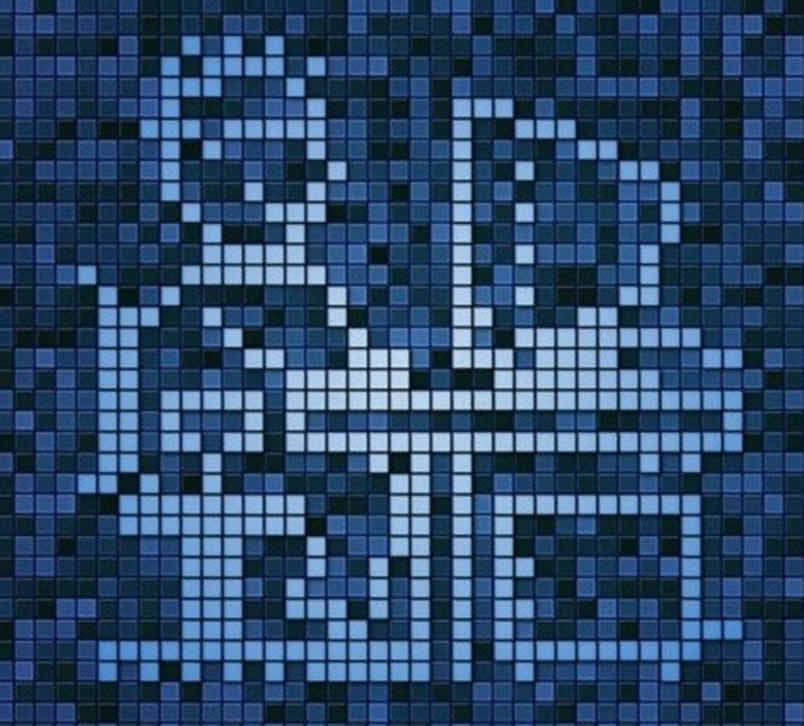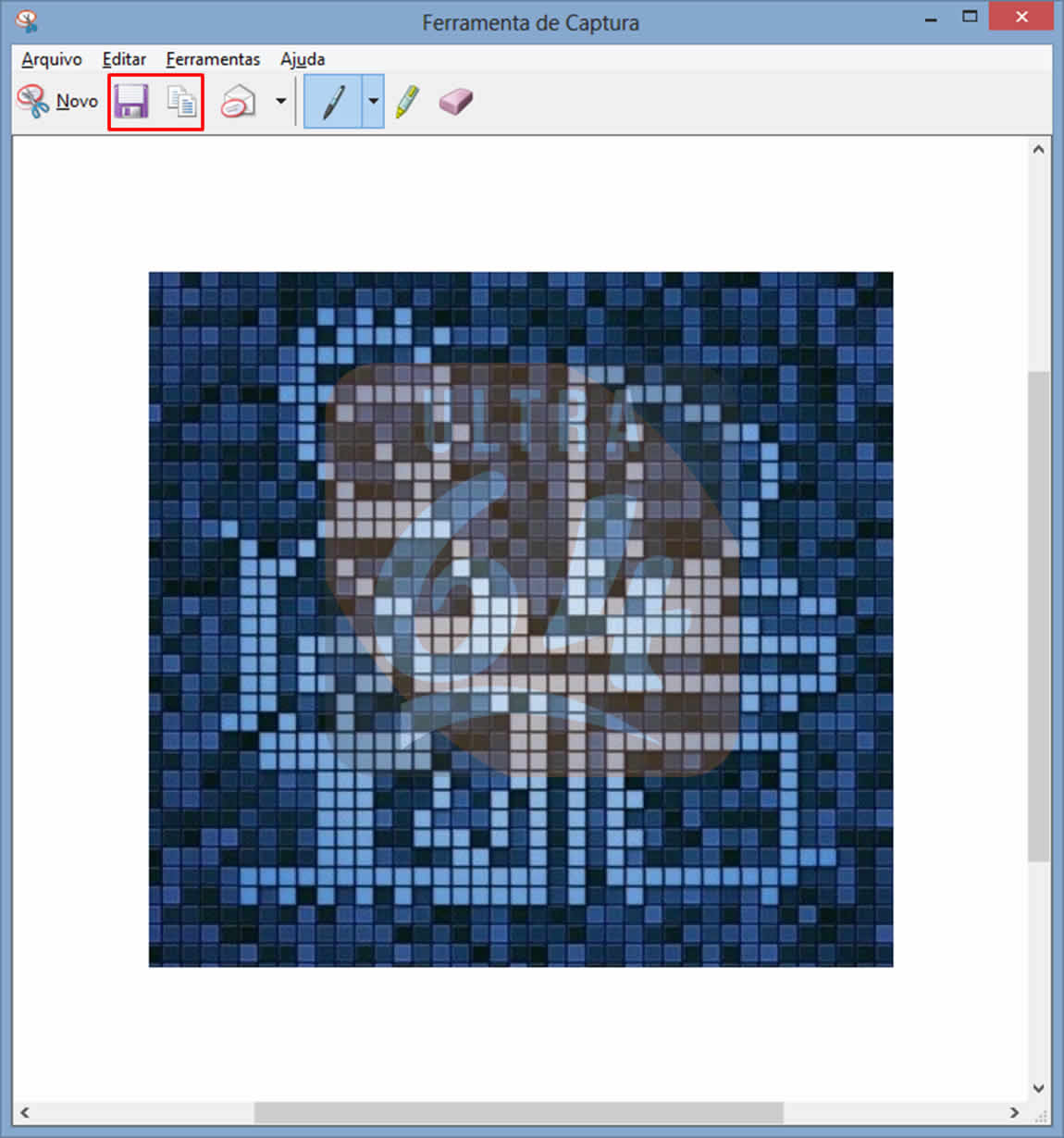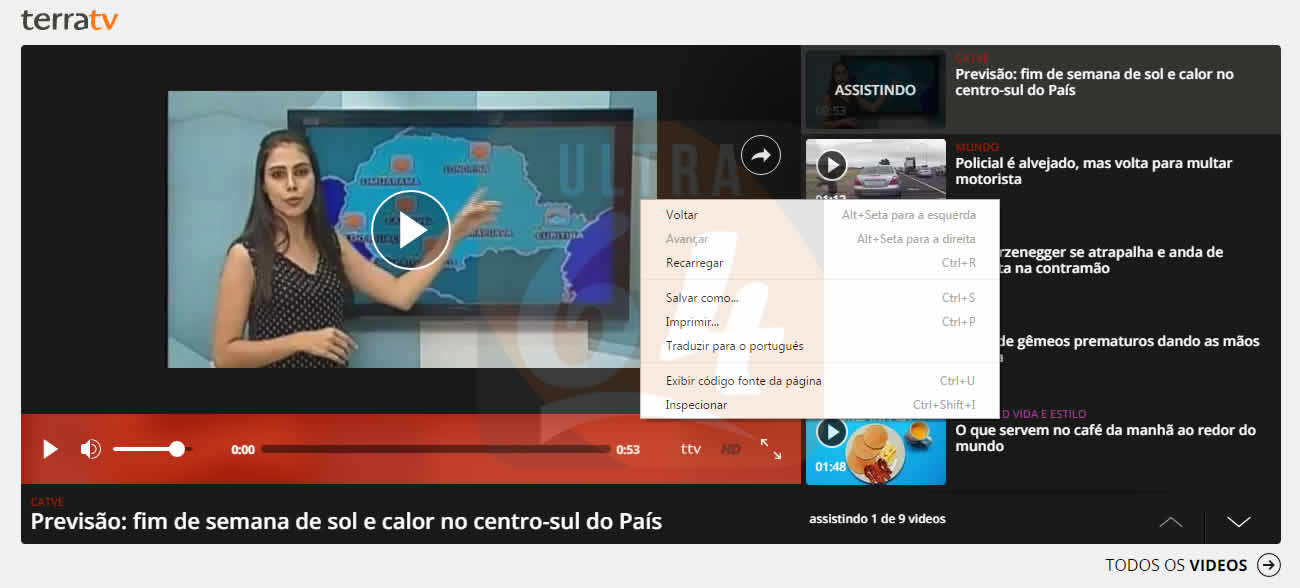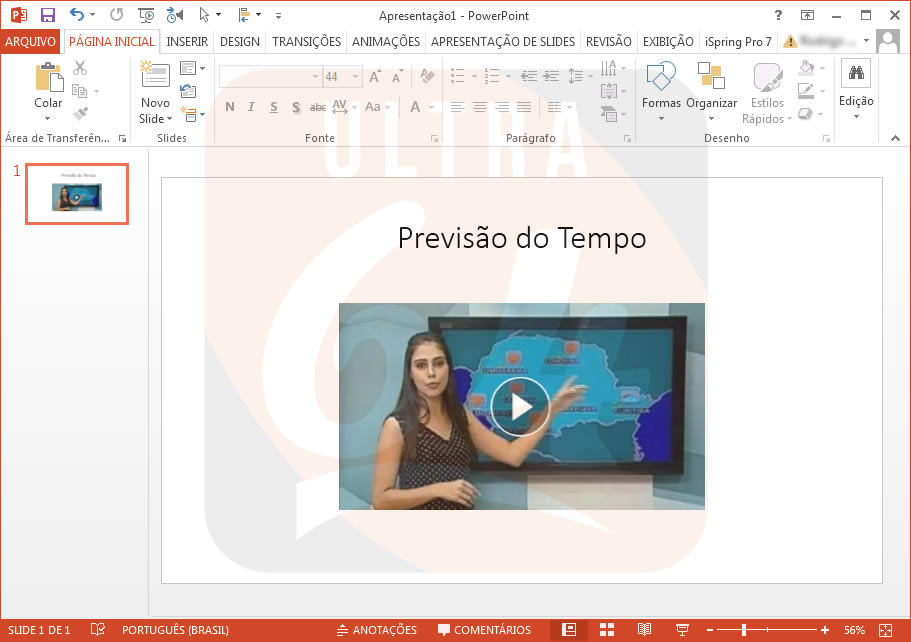– “Manda print!”
– “Printa a tela!”
– “Dá o print aí!”
Expressões como essas são muito comuns na internet, em especial em redes sociais. Contudo, alguns usuários ainda se perdem na hora de realizar esse comando. Mas afinal de contas, o que significa Print ou Printar, e para que serve este comando? Antes de explicar, confira na imagem abaixo a localização desta tecla em seu teclado.
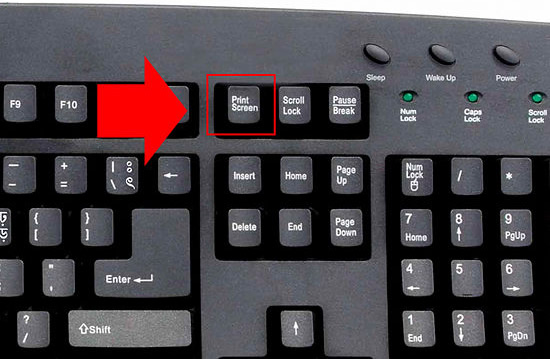
Print Screen, em sua tradução literal, significa imprimir a tela. Ou seja, trata-se do comando que permite capturar a tela atual incluindo todas as informações apresentadas ao usuário. É uma espécie de fotografia da tela.
Agora, vamos ver na prática como funciona esse processo:
Passo a Passo – Print da tela do computador à partir do teclado
1) Visualize a tela que você deseja salvar e pressione a tecla Print Screen em seu teclado. Em nosso exemplo, iremos capturar a nossa Área de Trabalho.
É importante ressaltar que ao pressionar a tecla, a imagem capturada fica armazenada temporariamente no computador, em um local denominado área de transferência, aguardando que o usuário a insira em algum programa. São exemplos de programas que podem ser utilizados para receber um print: Word, Power Point, Paint, Corel Draw, etc. Em nosso exemplo, utilizaremos o Word.
2) Abra um programa em seu computador (Exemplo: Word). Em seguida clique no botão colar ou pressione o atalho CTRL+V no teclado.
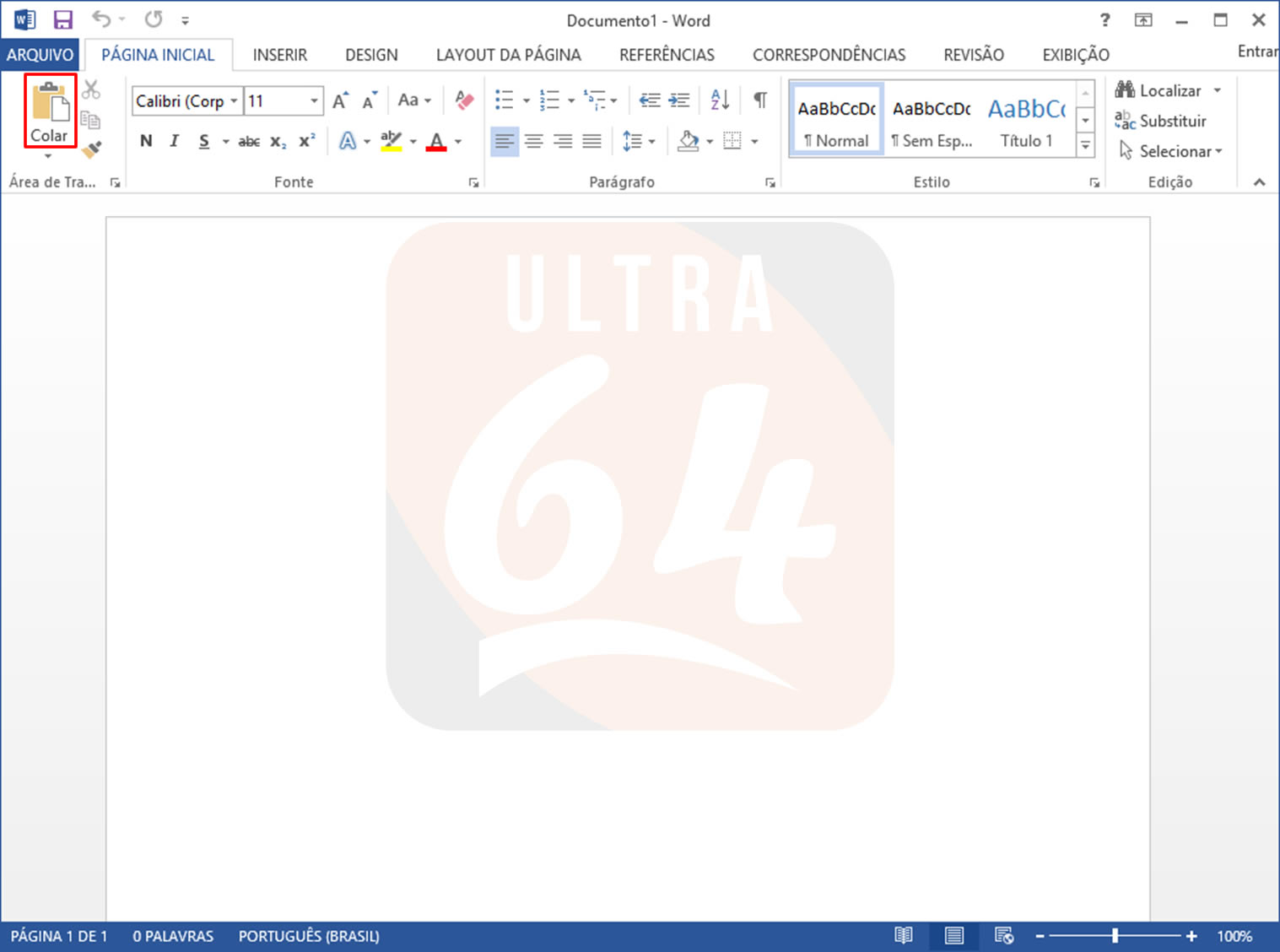
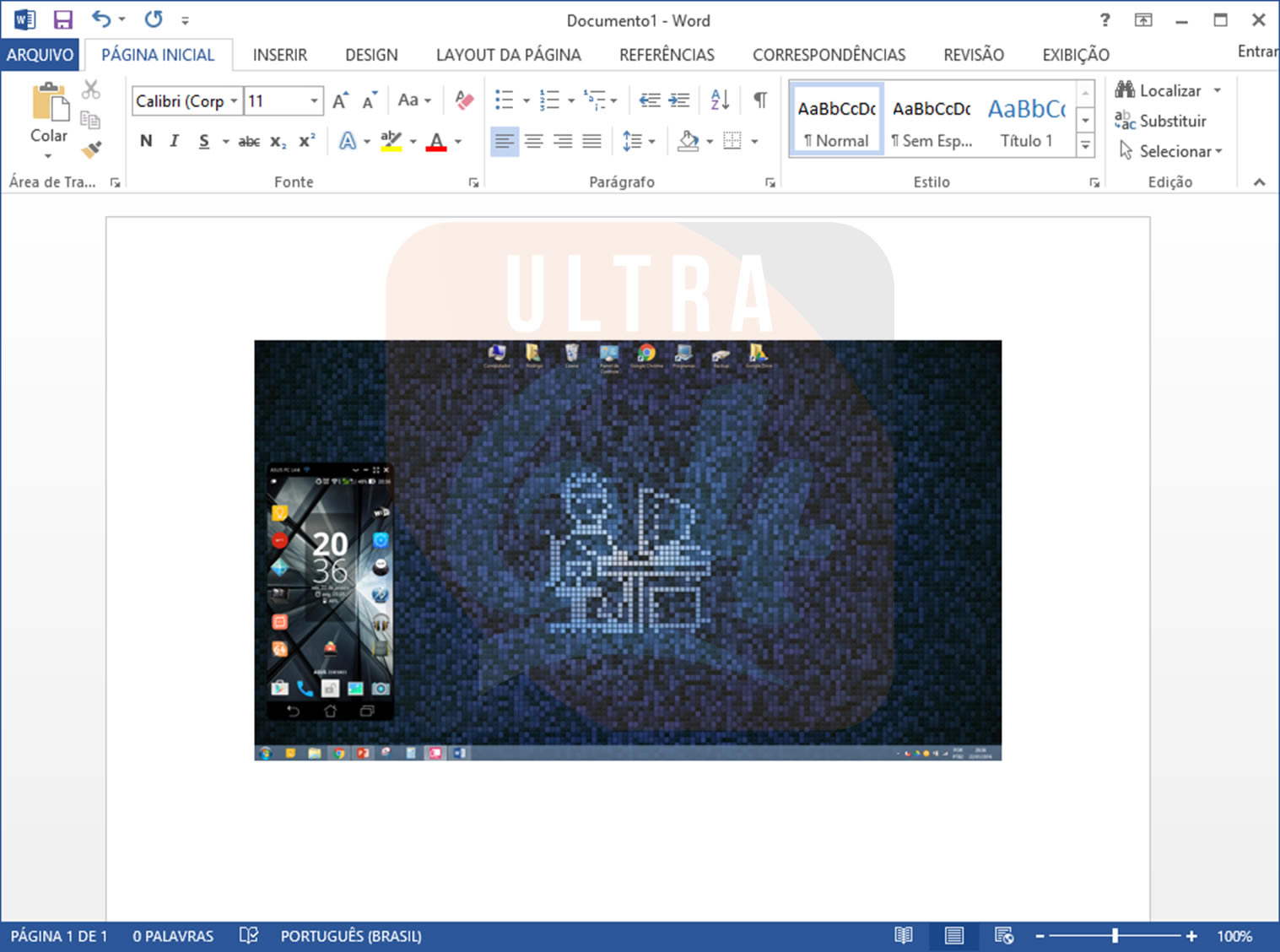
Conforme podemos observar, toda a tela exibida para o usuário no momento em que foi pressionado a tecla Print Screen foi capturada e inserida dentro do Processador de Textos Word. Simples, não é mesmo?
Digamos agora que gostaríamos de “printar” apenas uma determinada janela aberta na tela, sem considerar o restante ao seu redor. Muitas pessoas desconhecem o atalho para realizar esta ação.
Confira abaixo como printar somente uma janela, programa, ou pasta aberta na tela do computador.
O segredo é colocar a janela desejada de forma ativa, ou seja, clicar uma vez sobre a mesma. Em seguida, pressionamos o atalho ALT+Print Screen no teclado.
Ao pressionar esse atalho, apenas a janela ativa será armazenada na área de transferência. Para finalizar, iremos retornar ao Word e colar a imagem. Veja o resultado abaixo:
Observe que apenas a janela ativa foi capturada.
Existem ainda outros métodos, além da tecla print screen, para capturar e salvar a tela de seu computador. Para isso, utilizaremos um recurso nativo do Windows 7 e versões posteriores. Confira a seguir:
Passo a Passo – Como dar print da tela à partir da ferramenta de captura
1) Abra o menu iniciar
2) No campo Pesquisar programas e arquivos digite “Ferramenta de captura” e clique sobre o aplicativo
3) Será aberto o aplicativo abaixo. Observe que existem diversas formas de se obter uma parte da tela. Em nosso exemplo, utilizaremos a captura retangular
4) Clique sobre o botão novo e note que a tela ficará em um tom de cor claro.
5) Faça um retângulo sobre a área da tela que você deseja capturar. Em seguida a imagem será carregada automaticamente dentro do aplicativo
A partir dessa tela o usuário pode salvar a imagem no computador ou, caso prefira, clicar no botão copiar e em seguida colar dentro de algum aplicativo específico como o Word ou Paint.
Muitos profissionais de diversas áreas utilizam a ferramenta de captura para diversas finalidades diferentes, tais como: criar tutoriais, artigos, cursos, enfim, printar não se limita apenas à redes sociais com o intuito de “diversão” como muitos imaginam, e sim, como um recurso que auxilia em diversos trabalhos. Um outro exemplo que iremos citar são aquelas “imagens” em alguns sites que você não consegue copiar pois estão em formato flash (parece uma imagem, mas não é!). Através desse recurso podemos capturar qualquer tela, de qualquer site, seja uma figura ou texto.
Observe a imagem abaixo. Note que não há a possibilidade de copiar a imagem da apresentadora pois o arquivo estático (isso não é um vídeo) não está em formato de imagem.
Entretanto a partir da Ferramenta de Captura ou da própria tecla Print Screen, podemos copiar a imagem e aproveitá-la em trabalhos conforme ilustração abaixo
Da mesma forma, poderíamos capturar a imagem de trecho de um vídeo de qualquer site da internet, como o Youtube por exemplo. Como você pode observar o processo é bem simples e bastam alguns cliques para capturar uma imagem.
Ficou com alguma dúvida? Escreva no campo de comentário abaixo que responderemos assim que possível. Gostou do post? Dê a sua curtida, incentive-nos a criar mais e mais posts.

 Ultra64 – Dicas de Informática Android, Windows, Smartphones, Notebooks, Computadores e Tecnologia em geral
Ultra64 – Dicas de Informática Android, Windows, Smartphones, Notebooks, Computadores e Tecnologia em geral